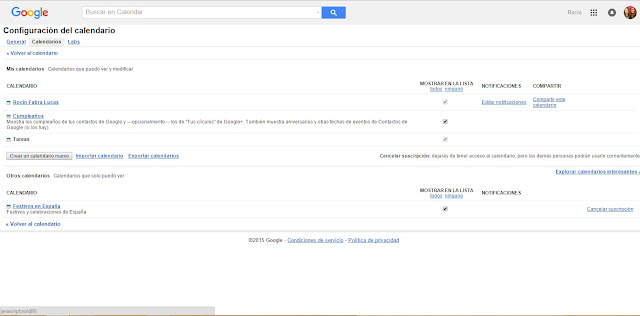Según Wikipedia,
la Web Quest es
una herramienta que forma parte de un proceso de aprendizaje guiado,
con recursos principalmente procedentes de Internet, que promueve la
utilización de habilidades cognitivas superiores, el
trabajo cooperativo, la autonomía de los estudiantes e incluye una evaluación
auténtica.
Para realizar una Web Quest utilizaremos
Google Sites. Para acceder a él nos hace falta una cuenta de Gmail. Para
crear una seguiremos los siguientes pasos:
·
Ir al buscador.
·
Escribir "google".
·
Una vez en google buscar "Crear cuenta Gmail".
·
Pinchar en la primera opción.
· Rellenar datos: nombre, apellidos, nombre de usuario, contraseña,
confirmar contraseña, fecha de nacimiento, sexo, teléfono móvil, dirección de
correo electrónico actual, escribir el texto para confirmar que no eres un
robot, ubicación y aceptar las condiciones del servicio y la política de
privacidad de Google.
·
Pinchar en "Siguiente paso".
· A continuación nos llevará a la creación del perfil público en
Google +, donde nos saldrá nuestro nombre de usuario. Pinchar
en "Creación del perfil".
Una vez creada y abierta nuestra cuenta de
acceso, en la misma pestaña o en otra nueva pondremos en nuestro
buscador "Google",
y en él "Google
Sites". Seleccionaremos la primera opción de la lista de
resultados.
Al seleccionar la primera opción nos
conducirá a la siguiente pantalla, donde nos muestra la opción de buscar mis
Sites, crear nuevos, los ya creados y los eliminados. Los eliminados se pueden
recuperar si no se han eliminado después de 30 días, sino, será eliminado
de forma permanente.
Como apreciamos en la imagen tengo únicamente una WebQuest (WQ) creada que es la que explicaré más adelante pero voy a crear otra para id explicando paso a paso cómo hacer una WQ.
Para crear una nueva WQ seleccionaremos "Crear".
Seleccionaremos una plantilla
(yo elegí la blanca) y un nombre para el sitio (intenta que sea original y
divertido). Automáticamente nos creará la ubicación del sitio, pero a veces
esta da problemas porque ya está ocupada. Ve cambiándola hasta que te la
acepte. En selección de un diseño tendrás la opción de elegir un fondo para tu
WQ. ¡Hay más de 50 diseños! En "Más opciones" podrás
realizar una breve descripción y seleccionar si quieres que avise de
que el sitio incluye contenidos solo para adultos. En último lugar deberás afirmar que no eres un robot. Una vez rellenados todos los apartados haz clic
en "Crear" en la parte superior. ¡Si todos los datos
son correctos y si no hay ningún problema con la URL tu sitio
ya estará creado!
Aparecerá la página principal donde nos muestra el nombre del sitio.
En primer lugar editaremos la
página principal en el símbolo del lápiz, que aparece en la parte
derecha superior.
En el primer cuadro de texto escribiremos
el título que le queramos poner a la pestaña. En el cuadro de texto de abajo
realizaremos su descripción, donde podemos Insertar numerosos
elementos:
En Formato podemos
ajustar distintos parámetros respecto al texto:
En Tabla podemos:
En Diseño podemos
seleccionar el diseño que queremos que presente los contenidos de la
pestaña:
Por último, en Ayuda nos
ofrece y muestra:
También nos da la oportunidad de deshacer
y rehacer los cambios, de seleccionar el tipo y el tamaño de letra, si la
queremos en negrita, cursiva y tachada. Podemos seleccionar el color y el
subrayado de la paleta de colores que nos muestra, así como enlazar una pestaña
a otra, elementos a partir de una URL o seleccionar una secuencia de comandos.
Podemos seleccionar si deseamos que estas se abran en otra ventana. Además
podemos crear una lista numerada, una lista de viñetas, disminuir y aumentar la
sangría, alinear el texto a la izquierda, al centro o a la derecha, eliminar
formato y editar el código fuente de HTLM.
Una vez insertado y adaptado el texto a
nuestro gusto seleccionaremos "Guardar" en la parte superior derecha.
Para ir creando las paginas, pestañas o el
índice de nuestra WQ haremos clic en el botón de la parte derecha
superior donde aparece la hoja con el símbolo +.
Aparecerá lo siguiente:
Escribe el nombre que deseas dar y
selecciona si quieres que esté en el nivel superior o dentro de la pestaña
anterior. Haz clic en "Crear" cuando ya lo tengas todo completado.
Automáticamente te llevará a lo anteriormente descrito, el editor, para que puedas
completar tu pestaña.
Estas son las pestañas de mi WQ (El rincón de la música: Proyecto Clave de Sol):
Como observáis, están numeradas para que
sigan un orden. "Presentación", "Introducción",
"Tarea", "Proceso", "Evaluación",
"Conclusiones" y "Orientaciones" son páginas en el nivel
superior; mientras que las actividades 1,2,3,4 y 5 están clasificadas dentro de
"Proceso". Podríamos decir que son subpestañas.
En "Mapa del sitio" podemos
observar las pestañas de nuestra WQ, así como su creador, su fecha y
hora de creación y la última actualización de cada una de ellas. En
"Proceso", podemos observar el >, que indica que hay dentro de
él otras pestañas.
En la parte superior derecha encontramos la "rueda" de más acciones, que
nos permite:
En historial de revisiones podemos ver
quien ha modificado nuestra Web Quest, el día y la hora de modificación y los
elementos cambiados. También podemos suscribirnos a los cambios de la página
para que nos envíe una notificación cuando la página sufra algún cambio.
En "Configuración de la página podemos":
Además, podemos imprimir, copiar o
eliminar la página; guardar como plantilla de página la empleada o cambiarla;
recibir notificaciones cuando se realicen cambios en el sitio, modificar el
diseño, administrar el sitio, compartirlo, recibir ayuda de Google Sites y
notificar una incidencia.
En "Administrar sitio" podemos
realizar infinidad de cosas; desde ver las actividades recientes hasta
compartirlo, además de poder cambiar el tema, los colores y las fuentes, ver
los archivos adjuntos, los elementos eliminados y recuperarlos, etc.
* En "General" >
"Eliminar sitio" tendrás la opción de eliminar la WebQuest en
la que te encuentres.
Como antes he dicho, también
se puede compartir nuestra WQ de la misma manera que se pueden compartir
todos los documentos de Google Drive. Para ello haremos clic en la parte
superior derecha de la pantalla, tanto en "Más acciones" y "Compartir
y permisos" como en "Compartir". Nos llevará al mismo
sitio:
En la parte superior podemos apreciar la
URL de nuestra WQ, que variará dependiendo del título. Esta la podemos
copiar y pegar donde queramos.
También podemos compartir el enlace a
través de Gmail, Google +, Facebook y Twitter.
Podemos seleccionar quién queremos que
tenga acceso a nuestra WebQuest entre estas posibilidades:
Aparece quien es el propietario y la
opción de compartirlo con más personas, y que estas puedan ser propietario,
editarla o únicamente verla. ¡Eso ya depende de ti!
Como hemos visto, la creación de una WebQuest y la utilización de Google Sites es muy sencilla. Solo hace falta un poco
de imaginación y un buen material para trabajar. Pienso que es muy útil para la
utilización en el aula y para el empleo de las TIC's, pues son a través de
ellas como se utilizan.
A continuación, os dejo la URL de la WebQuest
creada por mi compañero Alberto Guillén y por mi, tratando el tema de la música, aspecto
muy importante en la Educación Infantil:
¡Espero que os guste, que os sirva de
apoyo y ejemplo para vuestras creaciones y la utilicéis en vuestra aula para
trabajar dicho tema!