Utilizar Google Calendar es como realizar
un calendario manual. En él puedes escribir tus citas, indicar el lugar donde
vas a realizar los encuentros, etc. ¡Además puedes compartirlo!
¡Veamos cómo se utiliza!
En primer lugar debemos tener una cuenta
para acceder. Si no tienes sigue estos pasos:
·
Ir al buscador.
·
Escribir "google".
·
Una vez en google buscar "crear cuenta Gmail".
·
Pinchar en la primera opción.
·
Rellenar datos: nombre, apellidos, nombre de usuario, contraseña,
confirmar contraseña, fecha de nacimiento, sexo, teléfono móvil, dirección de
correo electrónico actual, escribir el texto para confirmar que no eres un
robot, ubicación y aceptar las condiciones del servicio y la política de
privacidad de Google.
·
Pinchar en "siguiente paso".
·
A continuación nos llevará a la creación del perfil público en
Google +, donde nos saldrá nuestro nombre de usuario.
·
Pinchar en "creación del perfil".
Seguidamente, nos dará la bienvenida a Google + y
nos confirmará la dirección de correo. Una vez pinchemos
en "Aceptar" la cuenta estará creada y estaremos en el menú
principal de Google +.
Al acceder a la página lo primero que
aparece es un calendario.
En la parte superior encontramos una barra horizontal en la que podemos
seleccionar cómo queremos que aparezca el calendario: si en días, semanas,
meses, o solo los eventos que tenemos.
En la opción "Más" nos da la
opción de imprimir o actualizar el calendario en el caso de que se hayan añadido
eventos nuevos.
En la opción de la rueda podemos
configurar nuestro calendario. Por ejemplo, podemos verlo de diferentes maneras
(las tres que podemos seleccionar son muy parecidas).
En "configuración
general" podemos determinar aspectos como el idioma, el país, la zona
horaria, la ubicación, etc.
En "configuración calendarios"
podemos ver los calendarios que tenemos creados, los que tenemos marcados para
que se muestren, y configurar las notificaciones y si lo queremos compartir.
También nos da la opción de crear, explorar y cancelar las suscripciones de los
calendarios.
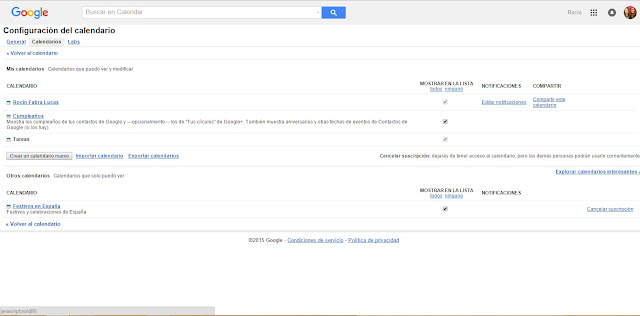
En "Labs" podemos añadir nuevas Apps que aún no están
preparadas para incluirse como parte de la aplicación, pues no son fiables
100%.
Si nos fijamos en la barra vertical de la
página inicial observamos la opción de "Crear":
En la parte superior con la flecha nos da
la opción de ir a la pantalla anterior, guardar los cambios realizados o no
guardar los cambios realizados.
En "evento sin título" es donde
pondríamos el título del evento que queremos anotar. Seguidamente podemos
ajustar la hora y la fecha del evento. También lo podemos poner para que dure
todo el día o para que se repita cada cierto periodo de tiempo.
Además, podemos
marcar el lugar del evento, si queremos realizar una videollamada, en el
calendario que lo queremos añadir, el creador del evento, una descripción breve
de él, un color característico, etiquetas y seleccionar el tipo de visibilidad,
entre otros.
En la miniatura del calendario podemos ver
el día en el que nos encontramos con un cuadrado. Los días que están en negrita
son en los que tenemos programados algún evento. Podemos ver los que tendremos
próximamente y los que ya hemos tenido.
En mis calendarios podemos visualizar los
calendarios que tenemos creados. Los que salen con el cuadradillo pintado son
los que tenemos activados para que se visualicen. Aquí se nos da la opción de
crear un nuevo calendario y de configurarlo (nos llevaría a "Configuración
del calendario" explicada anteriormente).
En "Crear nuevo calendario" nos
aparece esta pestaña, que lo único que hay que hacer es rellenarla.
¡Es muy fácil crear calendarios!
En cada una de estas opciones puedes
realizar lo que se te indica.
Si haces clic en
"Configuración del calendario" podrás:
Aquí puedes encontrar la dirección HTLM
para copiarla e incrustarla en cualquier sitio o eliminar
el blog.
Si hacemos clic en "Crear evento en
este calendario" aparecerá la misma ventana que en la opción
"Crear", igual que si pinchamos sobre un día del calendario y
"Editar evento".
En "Otros calendarios" podemos realizar diversas cosas:
En "Añadir calendario de un amigo" podemos
introducir la dirección de correo electrónico de otra
persona para ver su calendario, si nos lo permite.
En "Explorar calendarios
interesantes" podemos ver las festividades de diversos países y
religiones. En "deportes" podemos seleccionar qué deportes (entre
baloncesto, béisbol, cricket, fútbol, fútbol americano, hockey y rugby) y de
qué liga o equipo queremos que nos avise; y en "Más" cosas como las
fases de la luna, fechas estelares, calendario hebreo, etc. En las tres
opciones nos da la posibilidad de "Suscribirse" o de realizar una
"Vista previa" para observar el resultado antes de confirmarlo.
En "Añadir por URL" podemos
añadir un calendario de iCal escribiendo la dirección. Además lo podemos hacer
accesible a todo el público.
En "Importar calendario" podemos
importar archivos desde iCal y MS Outlook, además de seleccionar el
calendario en el que queremos que se guarden los eventos.
En "Configuración del calendario" se nos da la opción de
adecuar muchos aspectos:
Como veis, crear un calendario y un evento es
muy sencillo, ¡y muy repetitivo!, pero de todos modos, os dejo un tutorial en el que os explican detalladamente cómo se crean.
La utilización de calendarios y agendas es
importante para todos, desde escolares hasta adultos. En educación el alumnado
puede utilizar esta aplicación para apuntarse las materias que da en el colegio
y las clases extraescolares, así como citas adicionales y las tareas mandadas.
El profesorado lo puede utilizar en modo diario, apuntándose algunos aspectos
importantes que recordar sobre cualquier alumno, las tareas a realizar en el
día, etc.
Además, como Google Calendar es de Google
se puede utilizar en dispositivos como móviles y tabletas, lo que facilita su
accesibilidad.
A continuación, el calendario realizado
para la asignatura de Desarrollo Curricular y Aulas Digitales junto a mi compañero Alberto Guillén en el que indicamos el cronograma de las clases de este, nuestro segundo año del Grado en Maestro de Educación Infantil en la Universidad de Alicante (os mostramos únicamente este mes, el mes de diciembre).
























Cap comentari:
Publica un comentari a l'entrada