ÍNDICE
- INTRODUCCIÓN
- CREAR UNA CUENTA GMAIL
- ACCEDER A DRIVE
- OPCIÓN "CREAR"
- MI UNIDAD
- COMPARTIDO CONMIGO
- DESTACADOS
- RECIENTES
- PAPELERA
- MÁS > TODOS LOS ELEMENTOS
1. INTRODUCCIÓN
Google Drive es una herramienta de trabajo muy útil para compartir información y para trabajar varias personas a la vez en lugares diferentes. ¿Te interesa? ¡Veamos cómo se utiliza!
Una cosa antes de empezar con la creación de una cuenta Gmail y la utilización de Google Drive; si ya tienes una cuenta de Gmail pasa directamente al punto 3.
En primer lugar necesitamos una cuenta con la que acceder; ésta puede ser de Gmail, hotmail, etc. Los pasos para crear una cuenta de Gmail son:
- Ir al buscador.
- Escribir "google".
- Una vez en Google buscar "Crear cuenta Gmail".
- Pinchar en la primera opción.
- Rellenar datos: nombre, apellidos, nombre de usuario, contraseña, fecha de nacimiento, sexo, teléfono móvil, dirección de correo electrónico actual, escribir el texto para confirmar que no eres un robot, ubicación y aceptar las condiciones del servicio y la política de privacidad de Google.
- Pinchar en "Siguiente paso".
- Una vez realizado los pasos anteriores, nos encontraremos en la creación del perfil público en Google +, donde nos saldrá nuestro nombre de usuario. Pinchar en "Creación del perfil".
- Seguidamente, nos dará la bienvenida a Google + y nos confirmará la dirección del correo. Pinchamos en "Aceptar" y la cuenta estará creada. A su vez, estaremos en el menú principal de Google +.
3. ACCEDER A DRIVE
Una vez creada la cuenta que nos da acceso, entraremos en Drive.
- Ir al buscador.
- Escribir "google".
- Una vez en Google buscar "Drive". Pinchar en la primera opción.
- Seleccionar la cuenta de acceso y escribir la contraseña. Pinchar en "Iniciar sesión".
Ya estamos en la página incial de Drive.
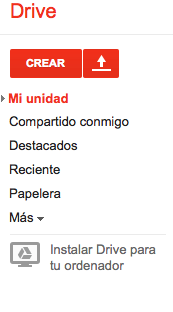%2B18.39.23.png)
4. OPCIÓN "CREAR"
Tenemos varias posibilidades en esta opción:
Tenemos varias posibilidades en esta opción:
%2B18.38.50.png)
- Crear carpeta. En las carpetas puedes clasificar tus documentos creados.
- Escribir un nombre para la nueva carpeta.
- "Crear"
- Abrirla.
- Abrirla con otra aplicación.
- Crear una carpeta nueva.
- Crear un Dibujo / Documento / Formulario / Hoja de cálculo / Presentación.
- Compartirla.
- Destacarla.
- Ver los detalles y la actividad.
- Moverla a otra carpeta.
- Cambiarle el nombre.
- Cambiarle el color.
- Marcarla como no visualizada.
- Descargar y cambiar de formato los archivos que contiene.
- Eliminarla.
- Crear documento. El documento creado es similar al de un documento Word, la única diferencia es que se puede compartir con otras personas.
%2B18.48.42.png)
Como vemos, se puede imprimir, hacer y deshacer los cambios realizados, copiar y eliminar el formato, ampliar, cambiar el tipo de letra, el estilo, el tamaño, ponerla en negrita, subrayarla, ponerla en cursiva, insertar un enlace, un comentario, alinearla, modificar el interlineado, insertar una lista numerada y una con viñetas y disminuir o aumentar la sangría.
Compartirlo es muy fácil: Archivo > Compartir > Asignar nombre > Guardar > Seleccionar las personas > Seleccionar si puede editar/comentar/ver > Listo
Si antes de pulsar "Listo" pulsamos la opción "Obtener enlace para compartir" nos aparecerá el enlace del documento y podremos elegir qué puede hacer la persona que tiene el enlace (ver, editar, comentar). Si bien pulsamos "Avanzada" nos da semejantes opciones que en el apartado anterior (en enlace para compartir y el uso compartido del enlace).
Cuando compartimos nos da la opción de ver qué ha modificado cada componente con el que se ha compartido el archivo y rehacer los cambios realizados.
* Recomendación:
- Marcar la casilla "Notificar a las personas por correo electrónico" para que así las personas con las que has compartido tengan constancia de ello y puedan acceder de una forma más fácil.
- Marcar la casilla "Enviarme una copia" para tener guardado el documento que envías.
%2B19.15.53.png)
- Crear presentación. Esta es muy similar a una presentación de PowerPoint.
Añádele animaciones a las diapositivas para que sean más amenas y den un toque diferente al trabajo. (Insertar > Animación)
Las presentaciones son unos archivos que también se pueden compartir, siguiendo los mismos pasos que para compartir un documento.
Si pinchamos en "Iniciar presentación" veremos el resultado de nuestra presentación.
- Crear hoja de cálculo. Es igual que una hoja de Excel. En esta hoja de cálculo se pueden modificar tanto el número de columnas y celdas como su estilo, insertar comentarios, notas, funciones, gráficos, imágenes, enlaces, formularios y dibujos.
- Crear formulario. En esta opción podemos crear encuestas diferentes tipos: de texto, de textos de párrafo, de tipo test, de casillas de verificación, de elegir en una lista, escala, etc.
¡También se pueden añadir colaboradores!
- Crear dibujo. Esta es una nueva opción pero muy similar a las de antes. En ella podemos añadir líneas, formas, cuadros de texto, imágenes, comentarios, enlaces, tablas, WordArt, carácteres especiales y también, se puede compartir.
Google Drive es muy fácil de usar. Una vez que sabes crear un documento, modificarlo y compartirlo es siempre el mismo procedimiento.
- Conectar más aplicaciones. Aquí nos ofrece la posibilidad de mostrar aplicaciones a Google Drive. Existe una amplia gama de Apps. Algunas de ellas son referidas a temas de educación, ocio, juegos, noticias y tiempo, productividad, ...
5. MI UNIDAD
Nos aparecen todas las creaciones, sus títulos, el nombre del propietario y la última fecha de modificación.
Nos aparecen todas las creaciones, sus títulos, el nombre del propietario y la última fecha de modificación.
6. COMPARTIDO CONMIGO
Aparecen los archivos compartidos tanto los que compartes como los que han compartido contigo. Están ordenados por título y por la fecha en la que se compartieron.
Aparecen los archivos compartidos tanto los que compartes como los que han compartido contigo. Están ordenados por título y por la fecha en la que se compartieron.
7. DESTACADOS
Son una lista de archivos, documentos y carpetas destacados en Google Docs. Para destacar algo de esto basta con hacer clic en la estrella que hay junto a cada elemento o seleccionarlo, pinchar en el botón derecho del ratón y "Destacar".
Son una lista de archivos, documentos y carpetas destacados en Google Docs. Para destacar algo de esto basta con hacer clic en la estrella que hay junto a cada elemento o seleccionarlo, pinchar en el botón derecho del ratón y "Destacar".
8. RECIENTES
Aquí podemos ver los archivos recientes abiertos y modificados por ti mismo o modificador por otro miembro, en el caso de ser compartido.
Aquí podemos ver los archivos recientes abiertos y modificados por ti mismo o modificador por otro miembro, en el caso de ser compartido.
9. PAPELERA
Los archivos que eliminamos no se borran totalmente, se guardan en la papelera. Una vez entramos en esta opción, tenemos la posibilidad de verlos previamente, restaurarlos y eliminarlos definitivamente. No nos tenemos que preocupar si por error o por otro motivo eliminamos un archivo pero, ¡sí si lo eliminamos definitavamente!
Los archivos que eliminamos no se borran totalmente, se guardan en la papelera. Una vez entramos en esta opción, tenemos la posibilidad de verlos previamente, restaurarlos y eliminarlos definitivamente. No nos tenemos que preocupar si por error o por otro motivo eliminamos un archivo pero, ¡sí si lo eliminamos definitavamente!
10. MÁS > TODOS LOS ELEMENTOS
Como indica el título, aparecen todos los elemento que tenemos en nuestra cuenta de Drive, los archivos y las carpetas. ¡No aparecen los elementos que están en la papelera o los que están eliminados totalmente!
Como indica el título, aparecen todos los elemento que tenemos en nuestra cuenta de Drive, los archivos y las carpetas. ¡No aparecen los elementos que están en la papelera o los que están eliminados totalmente!
* También hay una aplicación que te permite tener Drive en tu tablet, teléfono móvil, ordenador portátil y ordenador de sobremesa. Siguiendo los pasos indicados es muy fácil descargarla.
Como hemos visto, Google Drive es una herramienta on-line de trabajo muy útil para compartir archivos y trabajar en grupo. Además, es fácil de utilizar.
Cap comentari:
Publica un comentari a l'entrada